Distance exams – Student FAQs
Requirements
You must have a personal computer available. Alternatively, the use of smartphones or tablets is allowed, if necessary. To ensure good quality of the videoconference, your PC must be equipped with:
- a webcam
- headphones with microphone (alternatively, you can use the computer speakers and microphone; however, the audio quality will be much lower)
- a stable Internet connection.
If you cannot meet these requirements, please contact the University well in advance, through the Informastudenti Service.
Setting up Office 365 and Teams
For the audio-video connection, the University makes available the Microsoft Teams platform. You can also use alternative tools, such as Skype, but no assistance will be provided.
To join the platform, you need to use your institutional email address (@studenti.unimi.it). All details and instructions are available on the dedicated page of the portal: Microsoft - Office 365 Education.
Instructions and other details for access are on the dedicated page
If you have registered to the exam, you will be emailed (@studenti.unimi.it) the link to access the dedicated Team, as well as the connection date and time.
Just click on the link on the date and time provided. Once you log into the Team, a camera icon will appear on your monitor.

To access the live exam session, just click on join in the post section and the meeting set-up window will be displayed. Make sure that audio and video functions are on, and click on join now.

The teacher will identify you by asking you to show your identity document and university badge, and will starts the exam.
The teacher will ask you to share your desktop and to view the Teams window with the current call, in order to make sure that you are not accessing online resources or reading documents not allowed. To share your desktop, click on the icon that appears in the call control bar and select the option in the sharing menu.
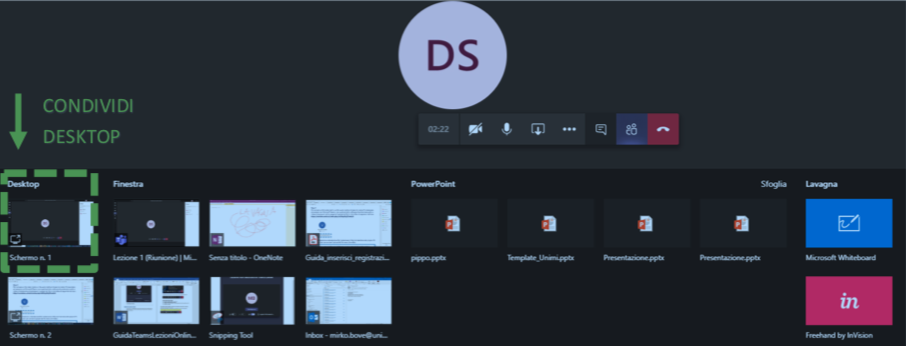
During the online exam, you and the teacher can also share a presentation (PowerPoint), a single application, a board: just select the desired option from the sharing menu.
If you want to share a PowerPoint file, click on browse in the sharing window and upload the file from one of the Team channels (if you have previously uploaded it to the channel), from OneDrive or from the PC hard disk. Once uploaded, the PowerPoint file will appear on the screen with the navigation controls to scroll the slides.

To stop sharing, click on stop presentation.
For exercises, the teacher can ask you to use the OneNote application, directly integrated into Microsoft Teams.
Open the OneNote application, go back to the call window in Microsoft Teams, select desktop sharing from the share menu, and return to the OneNote application.
In addition to writing tools, OneNote provides drawing tools in the drawing menu (in this case a touch interface device, such as a tablet, is required).
To end the call and the video recording, if any, click on the telephone handset in the call control bar. At the end of the exam, the teacher will communicate and record the exam result, according to the current procedures.
For exams, teachers can use the Microsoft Teams tool, which is included in the Microsoft Education license made available to the entire academic community, or other audio-video connection tools (e.g. Skype).
New dates and procedures for suspended exam sessions will be e-mailed to students.
As for currently open or future exam sessions, information on the procedures will be provided by the exam registration service.
On the established date and time, the Chair of the Commission will activate the connection, identify the candidate by asking them to show their identity document and university badge, and start the exam.
When the conference is on, all students sitting for the exam can participate. Therefore, the session is public.
Students will sit for the exam in order of registration, as for oral exams in class.
In order to use Microsoft Teams, your PC must:
- have a Windows or MAC operating system, updated to the latest version (immediately previous versions are also compatible, but with no guarantee of equal functionality);
- have a web browser (Google Chrome or Mozilla Firefox, in order of preference) updated to the latest version available;
- be equipped with a webcam for video flow management;
- be equipped with headphones with microphone for optimal management of the audio flow.
Otherwise, you can use the PC speakers and microphone, but the session may be noisy, resulting in bad audio quality for participants.
Your PC should be positioned in a well-lit and quiet room.
A stable Internet line is required. The wider the bandwidth, the stronger the required service performance.
In the event of a disruption, teachers will call you back.
Microsoft provides a free microphone test service (only for the PC application). Check out the guide How to activate the speakers and microphone on the university website.
You can also have calls with your fellow students to check the webcam and microphone functionality.
Until it is not possible to sit for exams in class, we will ensure that all exam sessions be held remotely.
Recording the exam is strictly forbidden for both students and teachers.

